So you have a Volusion site and you need to export your images to a CSV but you can’t find a How To that doesn’t make you feel like you’re reading a Quantum Mechanics textbook.
And if you’re not in fact a Quantum Mechanic, Cadence Labs is here to help. Unless of course you are a Quantum Mechanic, because then you’re on your own.
Without further adieu, here’s a How To that won’t give you a headache:
Step 1:
Log into Volusion and go to Inventory -> Import/Export -> Saved Exports -> Add New Query.
~
~
Step 2: Enter the following information for each of the fields:
~
QB Customer ID: 0
QB Table: DB_EXPORT
QB Title: ProductExport
QB Query Type: SELECT
QB Query (Copy from below or download the .txt here: VOLUSION_QUERY)
SELECT
p.ProductCode AS ‘Unique Retailer SKU’
, ‘Config_FullStoreURLConfig_
+ p.ProductCode + ‘-2.jpg’ AS ‘Image URL’
, ‘Config_FullStoreURLConfig_
+ p.ProductCode + ‘-3.jpg’ AS ‘Image URL’
, ‘Config_FullStoreURLConfig_
+ p.ProductCode + ‘-4.jpg’ AS ‘Image URL’
, ‘Config_FullStoreURLConfig_
+ p.ProductCode + ‘-5.jpg’ AS ‘Image URL’
, ‘Config_FullStoreURLConfig_
+ p.ProductCode + ‘-6.jpg’ AS ‘Image URL’
, ‘Config_FullStoreURLConfig_
+ p.ProductCode + ‘-7.jpg’ AS ‘Image URL’
, ‘Config_FullStoreURLConfig_
+ p.ProductCode + ‘-8.jpg’ AS ‘Image URL’
, ‘Config_FullStoreURLConfig_
+ p.ProductCode + ‘-9.jpg’ AS ‘Image URL’
, ‘Config_FullStoreURLConfig_
+ p.ProductCode + ‘-10.jpg’ AS ‘Image URL’
, ‘Config_FullStoreURLConfig_
+ p.ProductCode + ‘-11.jpg’ AS ‘Image URL’
, ‘Config_FullStoreURLConfig_
+ p.ProductCode + ‘-12.jpg’ AS ‘Image URL’
, ‘Config_FullStoreURLConfig_
+ p.ProductCode + ‘-13.jpg’ AS ‘Image URL’
, ‘Config_FullStoreURLConfig_
+ p.ProductCode + ‘-14.jpg’ AS ‘Image URL’
, ‘Config_FullStoreURLConfig_
+ p.ProductCode + ‘-15.jpg’ AS ‘Image URL’
, ‘Config_FullStoreURLConfig_
+ p.ProductCode + ‘-16.jpg’ AS ‘Image URL’
, ‘Config_FullStoreURLConfig_
+ p.ProductCode + ‘-17.jpg’ AS ‘Image URL’
, ‘Config_FullStoreURLConfig_
+ p.ProductCode + ‘-18.jpg’ AS ‘Image URL’
, ‘Config_FullStoreURLConfig_
+ p.ProductCode + ‘-19.jpg’ AS ‘Image URL’
, ‘Config_FullStoreURLConfig_
+ p.ProductCode + ‘-20.jpg’ AS ‘Image URL’
FROM Products p
INNER JOIN Products_Descriptions pd ON
p.ProductID = pd.ProductID
INNER JOIN Products_Extended pe ON
pd.ProductID = pe.ProductID
ORDER BY p.ProductCode
QB Export File Type: CSV (other file types will work as well).
~
Hit save.
~
Step 3:
~
Go to Inventory -> Import/Export -> Saved Exports and choose “ProductExport” from the Saved Queries drop down.
~
Hit Export.
~
Once the export is done you should be able to download your file complete with URLs for each of your images.
~
This query will work for stores that have up to 20 main images on any one product. If you have additional images you’ll need to duplicate the following code until it covers all of your images by replacing the ‘-20.jpg’ with additional numbers.
, ‘Config_FullStoreURLConfig_ProductPhotosFolder/’
+ p.ProductCode + ‘-20.jpg‘ AS ‘Image URL’
If you need to export your thumbnail or category images as well you can add in the following code:
~
Category Images:
, ‘Config_FullStoreURLConfig_ProductPhotosFolder/’
+ p.ProductCode + ‘-1.jpg‘ AS ‘Image URL’
Thumbnail Images:
, ‘Config_FullStoreURLConfig_ProductPhotosFolder/’
+ p.ProductCode + ‘-2S.jpg‘ AS ‘Image URL’
Repeat the code with -3S.jpg, -4S.jpg, until you have all of your thumbnail images accounted for.
~
And there you have it, folks! We sincerely hope this has helped you to resolve the issue. Happy exporting!

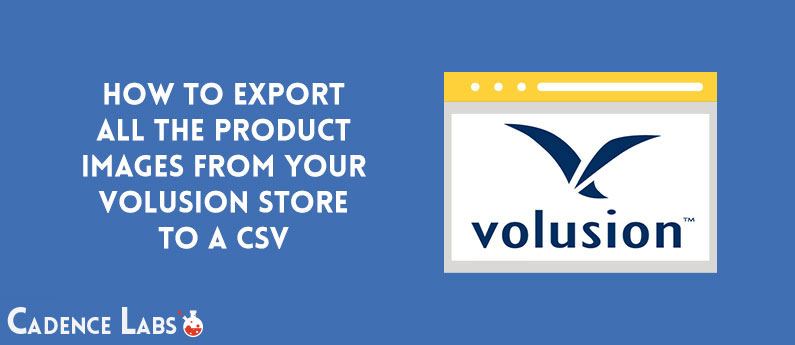
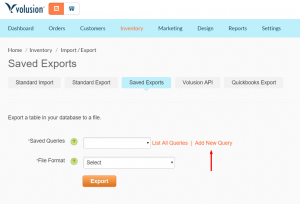
WOW! This worked like a charm. I had to tweak your code a bit in the first line, but this got me every single image for each item we have (12,000+). I am throwing money at my screen and I hope you get all the warm internet fuzzies there is to be had. Thank you so much!
Awesome work. Very helpful for migrating images when moving away from Volusion
This doesn’t work if your images are mixed extensions JPG/GIF
That’s true, however you could run the export with .jpg changed to .gif or .png to get the rest of your images.